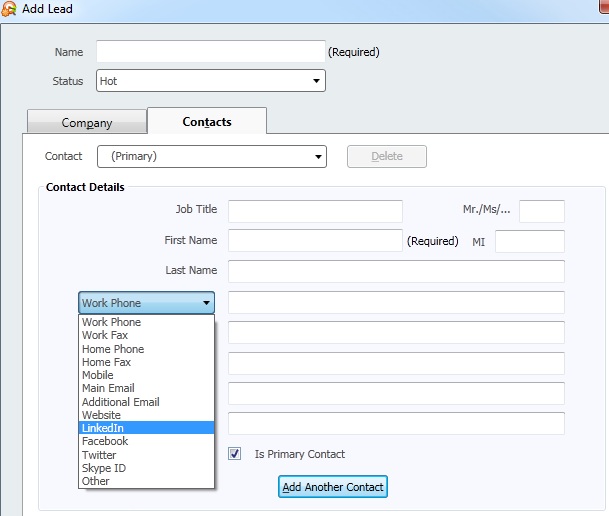02 Feb2012
Written by Dustin Wheeler, CPA. Posted in Accounting Software
Wave Accounting, a free online accounting software, has a very easy interface for non-accountants to automatically import and classify bank transactions. Accountants who primarily use other accounting programs might need some time to get used to Wave Accounting’s interface. I recently needed to make some adjusting journal entries in Wave Accounting and the screen to enter them wasn’t quite where I expected to find it.
To make an adjusting journal entry, click on the Settings tab. That seems strange to me since I don’t consider journal entries to be a setting in accounting software, but where else would it go?
Under Wave Setup, click on Journal Transactions. Then, a screen appears with a layout that will be familiar to accountants. Wave Accounting has some nice features here, including the ability to create a new account by clicking the plus button, and yes, debits must equal credits (so much for my attempt to corrupt the system).

04 Jan2012
Written by Dustin Wheeler, CPA. Posted in Tech Tips
For many years, I’ve used Excel as my 10 key adding machine. Since I can add and subtract numbers on my computer, I have never wanted clunky and noisy equipment taking up space on my desk. I have used the built-in Windows calculator occasionally, but it lacks a traditional 10 key tape that accountants love, so I’ve preferred using Excel. That may be changing, however, since I discovered Moffsoft FreeCalc in a discussion in the CPA Tech Connect LinkedIn group. Moffsoft FreeCalc is freeware and adds several useful features to the standard Windows calculator.
 Moffsoft FreeCalc’s tape feature is far more useful than the paper that comes out of 10 key machines. The figures on a tape can be copied, saved, printed and cleared. Some CPA firms are using FreeCalc to copy and paste the simulated paper tapes as annotations within PDF documents. Numbers on a tape can be “re-used” when double-clicked. As an added bonus, you’ll never have to replace the paper rolls or ink.
Moffsoft FreeCalc’s tape feature is far more useful than the paper that comes out of 10 key machines. The figures on a tape can be copied, saved, printed and cleared. Some CPA firms are using FreeCalc to copy and paste the simulated paper tapes as annotations within PDF documents. Numbers on a tape can be “re-used” when double-clicked. As an added bonus, you’ll never have to replace the paper rolls or ink.
14 Dec2011
Written by Dustin Wheeler, CPA. Posted in Tech Tips
Out of curiosity, I occasionally enter my name in Google to see how I am doing in my goal to dominate the first page of Google search results. Today, I decided to take a different approach and see how Google autocompletes searches for my name. According to Google, its algorithm predicts queries based on other users’ search activities. These searches provide some insight into what phrases people have used to search for me and other lucky guys out there that share my name.
When I enter “Dustin Wheeler” in the search box, Google suggests the following:
 The first one listed is Dustin Wheeler, CPA. Yes, that’s me! The next two are not me (though “Dustin Wheeler Chevrolet” has a nice ring to it – it’s a dealership in Hinton, Oklahoma).
Next, I went through the alphabet adding a letter after my name to see how Google autocompletes it. Here is the letter L:
The first one listed is Dustin Wheeler, CPA. Yes, that’s me! The next two are not me (though “Dustin Wheeler Chevrolet” has a nice ring to it – it’s a dealership in Hinton, Oklahoma).
Next, I went through the alphabet adding a letter after my name to see how Google autocompletes it. Here is the letter L:
 Las Vegas is one of the few cities that comes up. People could have searched for me using the city where I live to narrow the search results.
Moving on to Q…
Las Vegas is one of the few cities that comes up. People could have searched for me using the city where I live to narrow the search results.
Moving on to Q…
 Yes, I am a member of the QuickBooks ProAdvisor program.
Another fun activity is entering a company or product followed by the word “is.” Searches for “Google is” and “Facebook is” produces some really funny autocomplete suggestions, though they are mostly negative in nature. Google’s algorithm has some kind words for FreshBooks, however.
Yes, I am a member of the QuickBooks ProAdvisor program.
Another fun activity is entering a company or product followed by the word “is.” Searches for “Google is” and “Facebook is” produces some really funny autocomplete suggestions, though they are mostly negative in nature. Google’s algorithm has some kind words for FreshBooks, however.
 Hopefully, Google’s autocomplete will say the same about me someday.
Hopefully, Google’s autocomplete will say the same about me someday.
05 Dec2011
Written by Dustin Wheeler, CPA. Posted in Accounting Software
Like peanut butter and jelly, I’m adding Chrometa and FreshBooks to my list of things that go together. Both perform time and billing functions, but have unique strengths in each area:
- Chrometa, which I reviewed for the CPA Practice Advisor, runs in the background and automatically tracks the amount of time a computer user spends on active program windows.
- FreshBooks has an easy user interface for online invoicing and accounts receivable management (including tracking when customers have viewed and paid invoices).
Setting up the integration was very easy. It was so easy, in fact, I intuitively figured it out without having to search for help. In Chrometa, go to Account, then Integrations. Enter your FreshBooks URL in the input box as shown below.
 Chrometa exports invoices to FreshBooks, but not time entries. A user integrating the two programs will have to use Chrometa for timekeeping and creating invoices. The user would then use FreshBooks for sending the invoices to customers.
In Chrometa, click on the Time button. Assign time to a project (in my example, the client is “Test Client” and the project is “Tax Return”).
Chrometa exports invoices to FreshBooks, but not time entries. A user integrating the two programs will have to use Chrometa for timekeeping and creating invoices. The user would then use FreshBooks for sending the invoices to customers.
In Chrometa, click on the Time button. Assign time to a project (in my example, the client is “Test Client” and the project is “Tax Return”).
 Click on the Invoices button, then New Invoice. Select the client and project name. Enter the start and end dates for the time you want to invoice for. There is also a cool feature here to round time to the nearest minute, six minutes, fifteen minutes, or hour. In my example, 14 minutes and 42 seconds rounds up nicely to an even 15 minutes.
Then, click on the Get Time button. Click on Save to generate an invoice.
Click on the Invoices button, then New Invoice. Select the client and project name. Enter the start and end dates for the time you want to invoice for. There is also a cool feature here to round time to the nearest minute, six minutes, fifteen minutes, or hour. In my example, 14 minutes and 42 seconds rounds up nicely to an even 15 minutes.
Then, click on the Get Time button. Click on Save to generate an invoice.
 Click on the Invoices tab. Click on the drop-down arrow in the Action column and select Export To FreshBooks.
Click on the Invoices tab. Click on the drop-down arrow in the Action column and select Export To FreshBooks.
 Now, log in to your FreshBooks account. Under “Recent Activity” on the home page, the newly imported invoice should be listed. Click on the link for the new invoice to view it.
Now, log in to your FreshBooks account. Under “Recent Activity” on the home page, the newly imported invoice should be listed. Click on the link for the new invoice to view it.
 With the invoice open in FreshBooks, I can edit it and choose among several options for sending:
With the invoice open in FreshBooks, I can edit it and choose among several options for sending:
- print it.
- convert it to a PDF document.
- e-mail it.
- snail mail it.
*Obviously, this invoice is completely fictional. I do not prepare tax returns for $100/hour, nor does it typically take 15 minutes. The name “Test Client” is completely made up, and any similarity to a real person, living or dead, is purely coincidental.
07 Nov2011
Written by Dustin Wheeler, CPA. Posted in QuickBooks, Social Media
I have been experimenting with the new features of QuickBooks 2012 and was pleasantly surprised when I noticed that the new Lead Center contains optional contact information fields for LinkedIn, Facebook, Twitter and Skype.
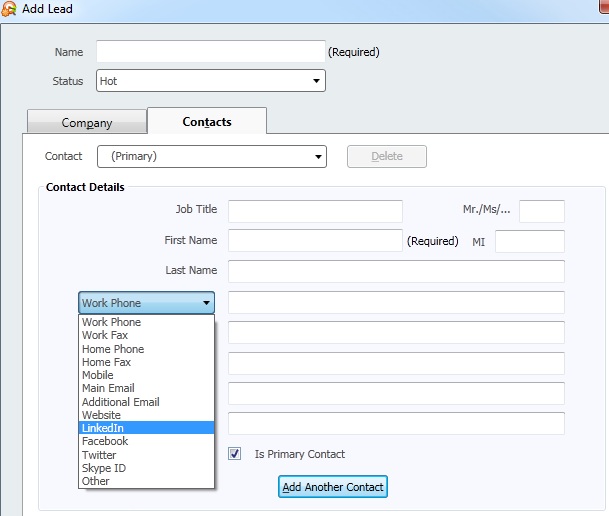 Apparently, Intuit has recognized the value of these social media tools for marketing and added them as a means for QuickBooks users to connect with prospective customers. It is cool to see accounting software become a little more social.
Apparently, Intuit has recognized the value of these social media tools for marketing and added them as a means for QuickBooks users to connect with prospective customers. It is cool to see accounting software become a little more social.
24 Oct2011
Written by Dustin Wheeler, CPA. Posted in Excel
One of the most underrated Excel functions that I use often is the SUMIF function. On my Excel function tournament bracket, SUMIF ranks slightly behind the SUM, AVERAGE, IF, COUNT, PMT, and RATE functions. Still, it has a shot at upsetting one of the higher seeds on any given day.
The SUMIF function adds the values in cells specified by a given condition or criteria. Tim Gavin, a fellow CPA blogger, wrote a great blog post last week for the Sikich Technology Blog explaining how the SUMIF function works. I won’t reinvent the wheel here, so check out his post for a tutorial. I simply want to give an example of how I use it.
Let’s say I’m cruising along in Excel making journal entries. Each entry is designated by a letter. Some entries have multiple debit and credit adjustments. Work comes to a screeching halt when I check the column totals and realize that my journal entries are out of balance by $200. It may be easy to spot the difference with only four entries in the screenshot I’ve provided below, but just imagine that I’ve exhausted the alphabet and am up to entry z. With so many adjustments, finding the discrepancy could become a painful and time-consuming ordeal.
 Here comes the SUMIF function to the rescue. First, I enter the letters of the alphabet for each journal entry down a column (using the fill handle to drag down the letters sequentially saves some wear and tear on the keyboard). Then I enter the formula shown below and copy it down for each letter. The formula adds the amounts for the debit and credit column that correspond to each letter of the alphabet.
Here comes the SUMIF function to the rescue. First, I enter the letters of the alphabet for each journal entry down a column (using the fill handle to drag down the letters sequentially saves some wear and tear on the keyboard). Then I enter the formula shown below and copy it down for each letter. The formula adds the amounts for the debit and credit column that correspond to each letter of the alphabet.
 The results are in. Adjustments a, b, and c balance out. It was adjustment d that threw me off my game.
The results are in. Adjustments a, b, and c balance out. It was adjustment d that threw me off my game.

12 Oct2011
Written by Dustin Wheeler, CPA. Posted in Tech Tips
A coworker stopped by my office seeking a solution to a dilemma. She had received a large PDF document in reverse order (page 1 of the document was page 100 of the PDF, page 2 was page 99, and so on). Since backwards workpapers are the type of thing that can drive an accountant to the brink of insanity, there was a lot at stake here.
We brainstormed a few possible ways to reverse the page order. In the past, I had just used the pages navigation panel to rearrange the page order for small PDF files of five pages or less. However, for a long document of about 100 pages, this idea didn’t seem practical. We also could have printed off the entire document and resorted the pages by hand, but that didn’t sound like fun.
Naturally, I turned to Google. I searched for “reverse page order in Adobe Acrobat” and ended up in this Adobe forum. The sixth post in this forum provides Javascript code, which I saved to my Acrobat Javascript Folder. After How to Create a Bodybuilding Diet uk roids central bodybuilding episode 37 | ironmag bodybuilding blog that, a new item called “reverse” appeared under the document menu (see screenshot below).
 Within a few seconds, the script put the pages in the right order, and I literally saved one accountant’s world from turning upside-down.
Within a few seconds, the script put the pages in the right order, and I literally saved one accountant’s world from turning upside-down.
25 Sep2011
Written by Dustin Wheeler, CPA. Posted in Accounting Jokes
I recently became a CPA in the state of Nevada. By CPA, I’m referring to Certified Public Accountant. Although this is a widely recognized acronym in the United States, Wikipedia lists many other uses of it throughout the world.
The CPA acronym is also often used to poke fun at number crunchers in many variations. Here are a few of the best I’ve heard:
- Cheapest Price Available
- Copy, Paste, and Annotate
- Can’t Produce Anything
- Constantly Proposing Audits
- Couldn’t Pass Again (referring to the CPA exam, of course)
I claim that none of the above are applicable to me, but I refuse to take the CPA exam again just to prove it.
If you have a hilarious CPA acronym to share, please leave a comment. A hard-working accountant like me needs a burst of uncontrollable laughter once in a while.
06 Jul2011
Written by Dustin Wheeler, CPA. Posted in Excel
When I was in first grade, I learned that 2 + 2 = 4. Excel, who I have come to know and trust, thinks the answer is five. How is this possible?
 The truth is told after I increase the decimal places shown for each of these cells. The twos on the spreadsheet really aren’t twos after all. They’re 2.43 and 2.35, which both round down to two. The sum, 4.78, rounds up to five.
The truth is told after I increase the decimal places shown for each of these cells. The twos on the spreadsheet really aren’t twos after all. They’re 2.43 and 2.35, which both round down to two. The sum, 4.78, rounds up to five.
 To fix this kind of rounding difference in Excel 2010, click on the File tab and go to Options. On the left side of the window that appears, click on Advanced. Scroll down and check the box next to “set precision as displayed.”
To fix this kind of rounding difference in Excel 2010, click on the File tab and go to Options. On the left side of the window that appears, click on Advanced. Scroll down and check the box next to “set precision as displayed.”
 A window will appear, warning that “data will permanently lose accuracy.” For example, when I decrease the decimal so that all of the numbers are shown as whole numbers, they actually become whole numbers (increase the decimal again, and both twos will be shown as 2.00). Don’t select this option if you need complete data accuracy in your spreadsheet. I can’t be held responsible for a few lost pennies.
A window will appear, warning that “data will permanently lose accuracy.” For example, when I decrease the decimal so that all of the numbers are shown as whole numbers, they actually become whole numbers (increase the decimal again, and both twos will be shown as 2.00). Don’t select this option if you need complete data accuracy in your spreadsheet. I can’t be held responsible for a few lost pennies.
 This option is especially helpful for an accountant whose report must always foot.
Thanks to Val Steed of K2 Enterprises for showing this in a session at the 2011 AICPA TECH+ Information Technology Conference.
This option is especially helpful for an accountant whose report must always foot.
Thanks to Val Steed of K2 Enterprises for showing this in a session at the 2011 AICPA TECH+ Information Technology Conference.
16 Jun2011
Written by Dustin Wheeler, CPA. Posted in Social Media
This week, I attended the AICPA TECH+ conference and used Twitter to share a few useful pieces of information with the hashtag #pstech.
Below is a screenshot of the most common words used in tweets by everyone at the conference that included the hashtag. The words with the larger letters were used more often than those with smaller letters. I am honored to be in there, thanks to a few of my tweets being retweeted by others resulting in multiple mentions of my username. Also listed are many other people worth following in the accounting profession. Jason M. Blumer, whose name is in big letters, is an awesomely popular CPA dude.
 The words in the tweetcloud give hints to what the conference was all about: iPad, app, blogging, changing, management, mobile, and cloud (referring to information and applications on the Internet, not the puffy white things in the sky).
The words in the tweetcloud give hints to what the conference was all about: iPad, app, blogging, changing, management, mobile, and cloud (referring to information and applications on the Internet, not the puffy white things in the sky).